การติดตั้ง Node.js และเครื่องมือพัฒนาโปรแกรม
ในบทนี้ คุณจะได้เรียนรู้การติดตั้ง Node.js ลงบนคอมพิวเตอร์ของคุณ Node.js สนับสนุนการทำงานบนระบบปฏิบัติการ Windows, Linux และ Mac OS X สำหรับในบทเรียนนี้ เราจะแสดงตัวอย่างการติดตั้ง Node.js บน Windows นี่เป็นเนื้อหาในบทนี้
- การดาวน์โหลด Node.js
- การติดตั้ง Node.js บน Windows
- ตรวจสอบการติดตั้ง Node.js
- แนะนำ Visual Studio Code สำหรับเขียนโปรแกรม
การดาวน์โหลด Node.js
ก่อนเริ่มต้นการติดตั้ง Node.js เราจะต้องดาวน์โหลดตัวติดตั้งของมันมาก่อน คุณสามารถดาวน์โหลด Node.js ได้ที่เว็บไซต์อย่างเป็นทางการของมันโดยไปที่ลิงก์นี้ https://nodejs.org/en/download/
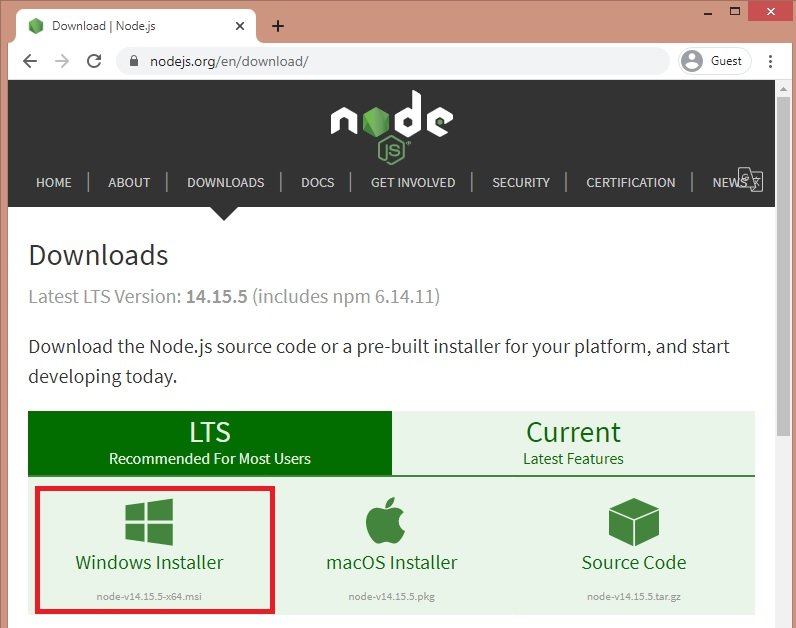
ในหน้าดาวน์โหลดจะปรากฏตัวเลือกการดาวน์โหลดแบบต่างๆ ให้คุณเลือก Windows Installer (node-v14.15.5-x64.msi) สำหรับดาวน์โหลดตัวติดตั้งบน Windows หากคุณใช้ระบบปฏิบัติการอื่นๆ ให้เลือกดาวน์โหลดไฟล์ที่ตรงกับระบบปฏิบัติการของคุณ
สำหรับเวอร์ชันในการดาวน์โหลดเราได้เลือกเป็นแบบ LTS ซึ่งเป็นเวอร์ชันที่มีการสนับสนุนในระยาวและเพียงพอสำหรับการใช้งานในปัจจุบัน หากคุณต้องการทดลองคุณสมบัติใหม่ของเวอร์ชันล่าสุดสามารถเลือกดาวน์โหลดได้ที่แท็บ Current
การติดตั้ง Node.js บน Windows
หลังจากที่ได้ทำการดาวน์โหลดโปรแกรมตัวติดตั้ง Node.js มาเรียบร้อยแล้ว ขั้นตอนต่อไปเราจะมาเริ่มติดตั้ง Node.js ลงบนคอมพิวเตอร์ของคุณกัน
1) เปิดโฟล์เดอร์ Downloads หรือสถานที่ที่คุณจัดเก็บไฟล์ดาวน์โหลดเอาไว้ และเปิดไฟล์ node-v14.15.5-x64.msi สำหรับเริ่มต้นการติดตั้ง ซึ่งจะปรากฏหน้าต่างแสดงดังรูป คลิก Next
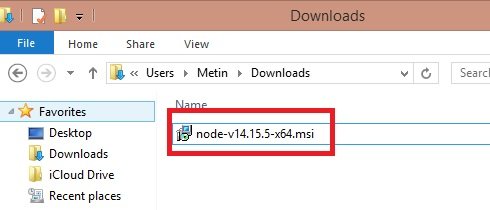
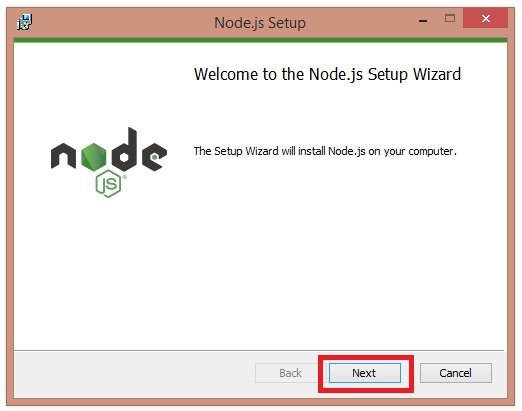
2) ในหน้าเงื่อนไขการใช้งาน แนะนำให้คุณอ่านทำความเข้าใจเกี่ยวกับรายละเอียดดังกล่าว และเลือกเคริื่องหมายถูกที่ I accept the terms in the License Agreement และคลิก Next เพื่อยอมรับเงื่อนไขสำหรับการติดตั้ง
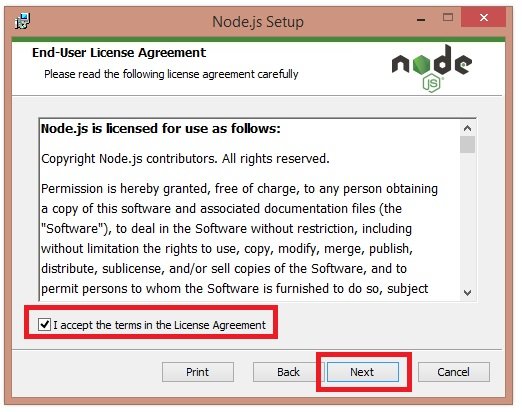
3) ในการเลือกสถานที่ติดตั้ง คุณสามารถเลือกว่าจะติดตั้ง Node.js ไว้ที่ไหนก็ได้บนคอมพิวเตอร์ของคุณ ในตัวอย่างเราเลือกค่าเริ่มต้นซึ่งจะติิดตั้ง Node.js ลงบน C:\Program Files\nodejs\ จากนั้นคลิก Next
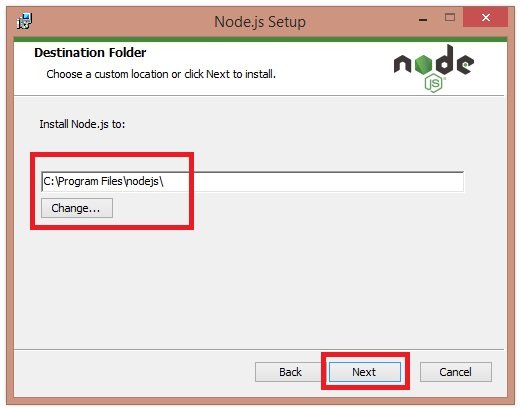
4) ในหน้ากำหนดคุณสมบัติของโปรแกรมเพื่อติดตั้ง ตรวจสอบให้แน่ใจว่าทุกอย่างได้ถูกเลือก โดยปกติแล้วทั้งหมดจะถูกเลือกเป็นค่าเริ่มต้น สำหรับส่วนประกอบของ Node.js ที่จะถูกติดตั้งจะประกอบไปด้วย
- Node.js runtime: โมดูลหลักของ Node.js ที่ใช้สำหรับรันภาษา JavaScript บน Command line
- npm package manager: ตัวจัดการแพ็กเกจสำหรับภาษา JavaScript ซึ่งเราจะใช้มันในบทเรียนนี้
- Online documentation sourcecuts: ทางลัดเพื่อไปยังเอกสารการใช้งานบนเว็บไซต์ของ Node.js
- Add to PATH: เพิ่มคำสั่ง
nodeลงไปยัง System variable path นี่จะทำให้เราสามารถใช้งาน Node.js ได้ทุกที่ผ่านทาง Command line
ให้คุณเลือกทุกอย่าง จากนั้นคลิก Next
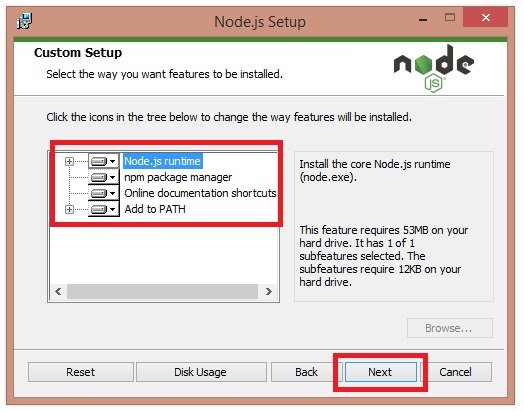
5) ในหน้ายืนยันการกำหนดค่าการติดตั้ง คลิก Install เพื่อเริ่มต้นติดตั้ง Node.js ลงบนคอมพิวเตอร์ของคุณ ซึ่งมันจะใช้เวลาสักครู่
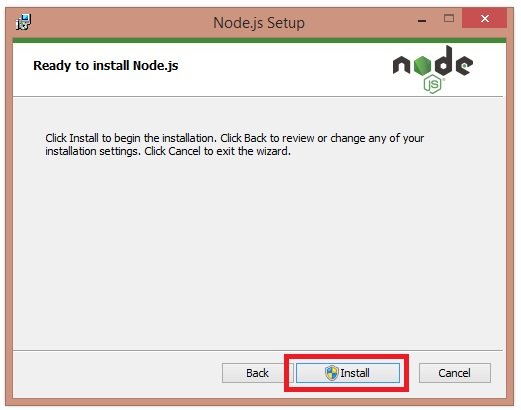
6) เมื่อการติดตั้งดำเนินการสำเร็จจะปรากฏหน้าต่างดังรูปด้านล่าง ให้คลิกที่ Finish เพื่อเสร็จสิ้นการติดตั้ง Node.js และตอนนี้มันพร้อมในการใช้งานแล้ว
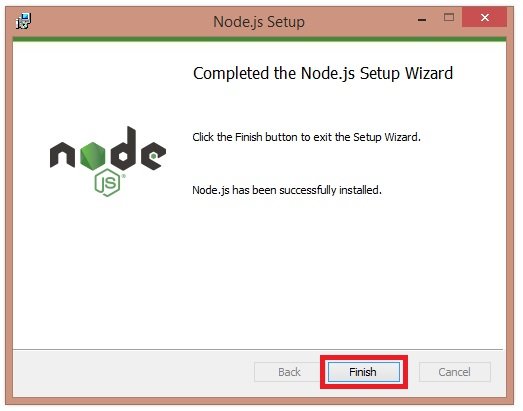
ตรวจสอบการติดตั้ง Node.js
หลังจากที่ได้ติดตั้ง Node.js เรียบร้อยแล้วต่อไปจะเป็นการตรวจสอบการติดตั้ง เปิด Command line หรือ Terminal ของคุณขึ้นมาและพิมพ์คำสั่งนี้ลงไป
node -v
ในคำสั่งนี้เป็นการตรวจสอบเวอร์ของ Node.js ที่ติดตั้งบนคอมพิวเตอร์ของคุณ คุณควรจะได้รับผลลัพธ์เหมือนหรือคล้ายกับรูปภาพด้านล่างนี้
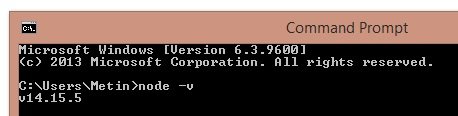
นั่นหมายความว่าการติดตั้งสำเร็จและเราสามารถใช้คำสั่ง node ผ่านทาง Command line ได้ จากนี้เราสามารถเริ่มเขียนโปรแกรมในภาษา JavaScript และรันด้วย Node.js ได้แล้ว
เพื่อเริ่มต้นคุณจะต้องใช้ Text editor สำหรับเขียนโปรแกรมและจากนั้นรันมันบน Node.js
แนะนำ Visual Studio Code สำหรับเขียนโปรแกรม
เพื่อเขียนโปรแกรมภาษา JavaScript คุณจะต้องมี Text editor หรือตัวแก้ไขข้อความสำหรับเขียนและบันทึกไฟล์โปรแกรม ซึ่งคุณสามารถใช้โปรแกรมอะไรก็ที่ต้องการ ยกตัวอย่างเช่น บน Windows คุณสามารถใช้ Notepad หรือใช้ Nano บน Linux เป็นต้น

เราแนะนำโปรแกรม Visual Studio Code เนื่องจากมันเป็นโปรแกรมที่ฟรี ใช้งานง่าย และเหมาะสำหรับเขียนโปรแกรมภาษา JavaScript บน Node.js นอกจากนี้ มันยังมี Integrated terminal หรือ Command line ที่เราสามารถเปิดจากในโปรแกรมได้อีกด้วย ซึ่งสะดวกเป็นอย่างมากในการทำงาน
สำหรับการติดตั้งและใช้งาน Visual Studio Code เพื่อเขียนโปรแกรมภาษา JavaScript บน Node.js คุณสามารถเรียนรู้เกี่ยวกับวิธีการติดตั้งและใช้งานโปรแกรมเบื้องต้นได้ที่ การติดตั้งและใช้งานโปรแกรม Visual Studio Code
ในบทนีึ้ คุณได้เรียนรู้วิธีการติดตั้ง Node.js สำหรับใช้งานเพื่อรันโปรแกรมภาษา JavaScript และเราได้แนะนำ Text editor สำหรับใช้ในการเขียนโปรแกรมภาษา JavaScript ในบทต่อไป เราจะมาเริ่มเขียนโปรแกรมเพื่อรันบน Node.js กัน
